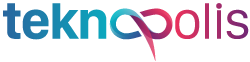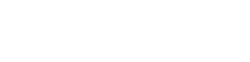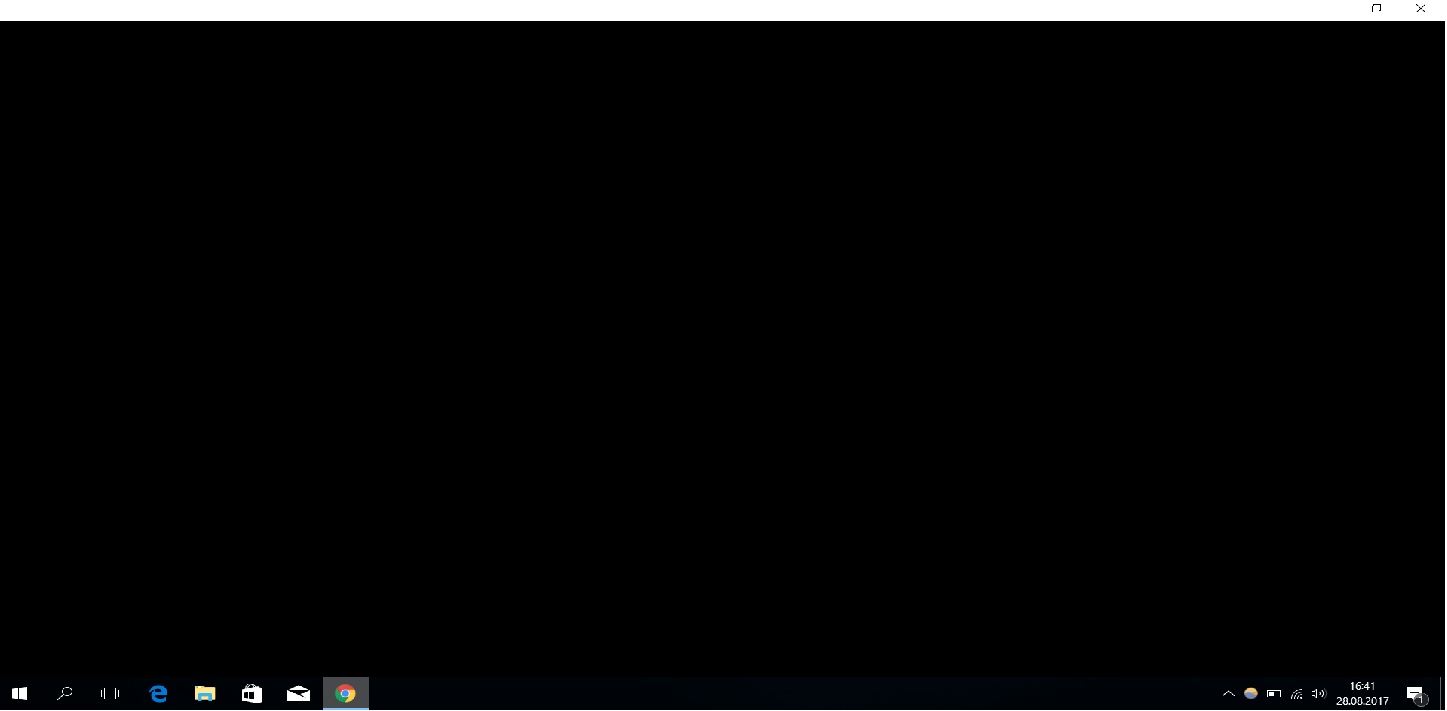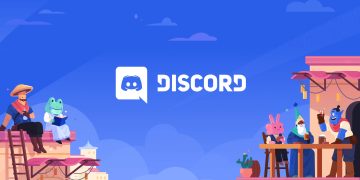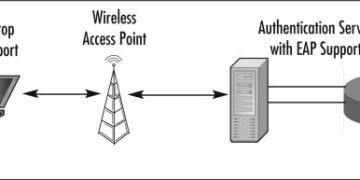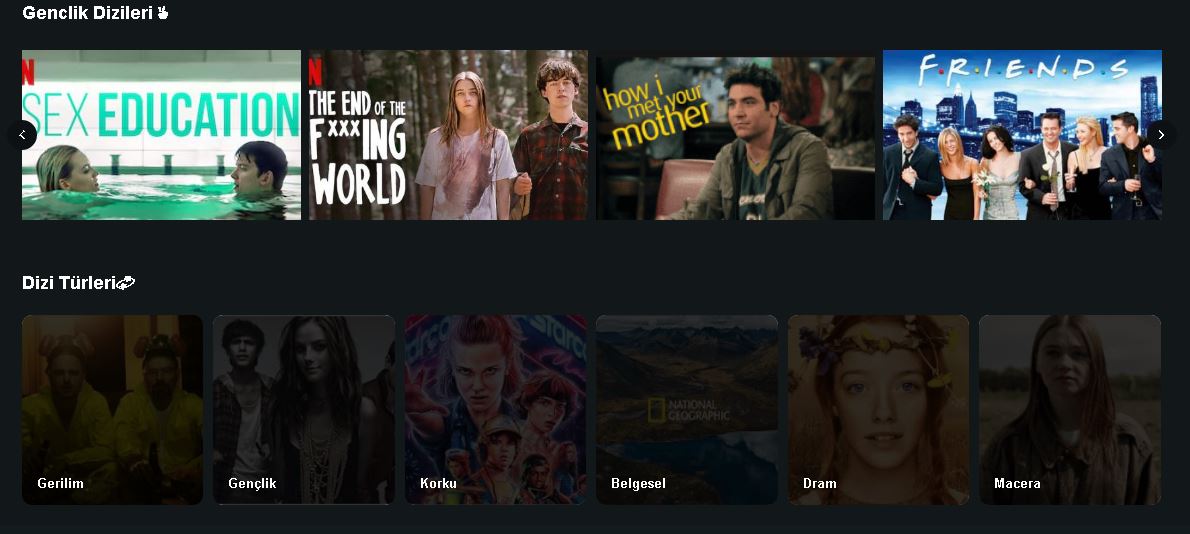Hem akıllı telefonlarda hem masaüstü bilgisayarlarınızın web tarayıcıları arasında en fazla tercih edilen internet tarayıcısı Google Chrome tarayıcısıdır. Google Chrome tarayıcısının yüzbinlerce eklenti ve uzantı desteği vardır. Google Chrome kullanıcılarının sürekli karşılaştığı sorunlardan birisi de siyah ekran sorunudur. Bu yazımızda Google Chrome’da siyah ekran sorununun çeşitli çözüm yollarını anlatacağız.
Neler Okuyacaksınız?
Google Chrome Uzantılarını Devre Dışı Bırakın
Google, Chrome uzantılarının ve eklentilerinin her ne kadar kullanımı kolaylaştırmak için geliştirildiğini açıklasa da bazen sorunlara da neden oluyor. Özellikle Google Chrome güncelleme sonrasında, bazı uzantılar uyumsuzluktan dolayı sorunlar verebilmektedir. Bu sorunlardan bir tanesi de Google Chrome siyah ekran sorunudur.
Chrome tarayıcınızda kurulu olan herhangi bir uzantının Google Chrome’da siyah ekrana sebep olup olmadığını anlamak için önce tüm eklentilerinizi devre dışı bırakın. Google Chrome siyah ekran sorunu çözülürse, eklentilerden biri sorunu oluşturmuş demektir. Sorunu oluşturan eklentiyi buluncaya kadar uzantıları teker teker etkinleştirerek hatanın neden olduğu neden bulun ve uzantıyı Google Chrome tarayıcınızdan kaldırın.
Eklentileri devre dışı bırakmak için:
- Ekranınızın sağ üst köşesindeki üç nokta menü simgesine tıklayın.
- “Diğer Araçlar’a” tıklayın.
- “Uzantılar”a tıklayın.
- Uzantıları kapatmak için mavi anahtarları pasif hale getirin.
- Google Chrome’u kapatın.
- Google Chrome’u yeniden başlatın.
Google Chrome Bayraklarını Devre Dışı Bırakın
Google Chrome, bayrak olarak bilinen gelişmiş özellikleri kullanma seçeneğini kullanıcılar için aktif etti. Bu bayraklardan birkaçı Google Chrome’da siyah ekrana sebep olabilir. Muhtemelen sorun oluşturanlar, GPU ile ilgili bayraklardır. Bu bayrakları devre dışı bırakarak hatalı bayrağı görebilirsiniz.
Google Chrome bayraklarınızı devre dışı bırakmak için:
- Google Chrome’u başlatın.
- Adres çubuğuna “chrome://flags/” yazın.
- Aşağı kaydırın ve sorunlara neden olabilecek bayrakları arayın. Arama kısmına GPU yazarak ilgili bayrakları bulabilirsiniz.
- Bu bayraklar aktifse, “disable” olarak işaretleyin.
- Google Chrome’u kapatın ve yeniden başlatın.
Donanım Hızlandırmasını Devre Dışı Bırak
Google Chrome’daki siyah ekran sorunlarına yönelik en yaygın çözüm, tüm sayfalarda GPU özelliğini devre dışı bırakmaktır. Devre dışı bırakmak için:
- Masaüstünüzdeki Google Chrome kısayoluna sağ tıklayın.
- Özellikler’i seçin.
- Kısayollar sekmesini seçin.
- Hedef penceresinde “-disable-gpu” yazın. Örnek olarak: “C:\\Program Files (x86)\\Google\\Chrome\\Application\\chrome.exe”
- Değişiklikleri kaydedin.
- Google Chrome’u açın ve Ayarlar’a gidin.
- “Gelişmiş” ayarlara gidin.
- Sistem seçeneği kısmında yer alan “Kullanılabilir olduğunda donanım hızlandırmayı kullan” seçeneğini devre dışı bırakın.
- Google Chrome’u yeniden başlatın.
Tarayıcı Penceresini Yeniden Boyutlandır
Google Chrome da siyah ekran sorunu devam ediyorsa, pencereyi yeniden boyutlandırmayı deneyin. Bunu yapmak için başlık çubuğuna çift tıklayın. Pencere küçülecektir. Tekrar normal boyuta getirmek için tekrar çift tıklamanız yeterli.
Google Chrome’u Varsayılan Yaparak Sıfırla
Google Chrome da hala siyah ekran sorunu alıyorsanız,Google Chrome’u varsayılan durumuna getirin. Sıfırladığınızda, tüm uzantıları kaldıracak ve her şeyi orijinal durumuna geri gelecektir.
Google Chrome’u varsayılan ayarlarına sıfırlamak için:
- Sağ üst köşedeki menü simgesine tıklayın.
- Ayarlar’ı seçin.
- Sol sekmede “Sıfırla ve Temizle” bölümünü bulun.
- “Ayarları orjinal varsayılan değerlerine geri yükleyin” ne tıklayın.
- “Sıfırla” düğmesine tıklayarak onaylayın.
Google Chrome’u Uyumluluk Modunda Çalıştır
Windows, kullanıcıların farklı Windows sürümleriyle uygulamaları çalıştırmalarına izin veren bir özelliğe sahiptir. Google Chrome için uyumluluk modunu etkinleştirmek, Google Chrome da siyah ekranı sorununu ortadan kaldırabilir.
Bunu yapmak için:
Masaüstündeki Chrome kısayoluna sağ tıklayın.
- “Özellikler”i seçin.
- “Uyumluluk” sekmesine tıklayın.
- “Bu programın çalıştırılacağı uyumluluk modu” seçeneğinin yanındaki kutuyu işaretleyin.
- Google Chrome’u çalıştırmak için kullanılacak Windows sürümünü seçin. Genellikle Windows 7 veya 8 seçeneklerinde olumlu sonuçlar alınır.
- Ayarları kaydetmek için Uygula ve Tamam’ı tıklayın.