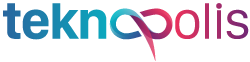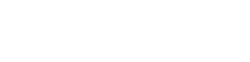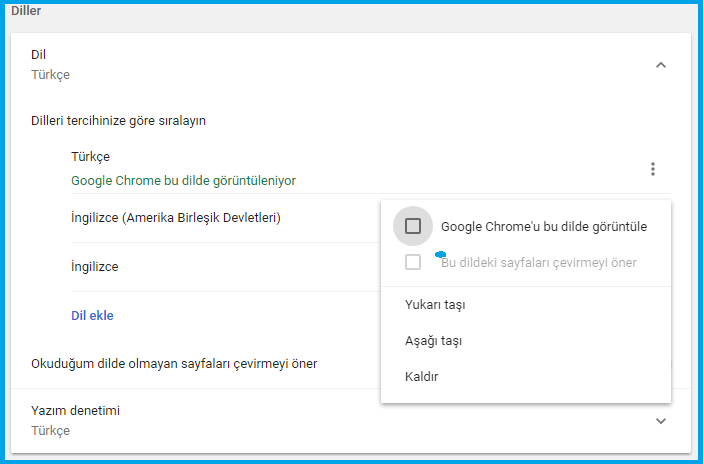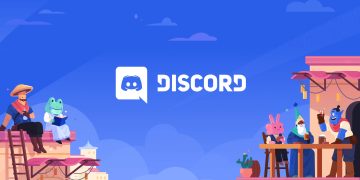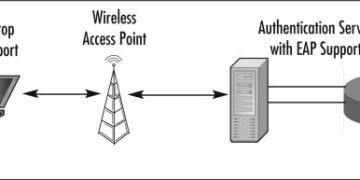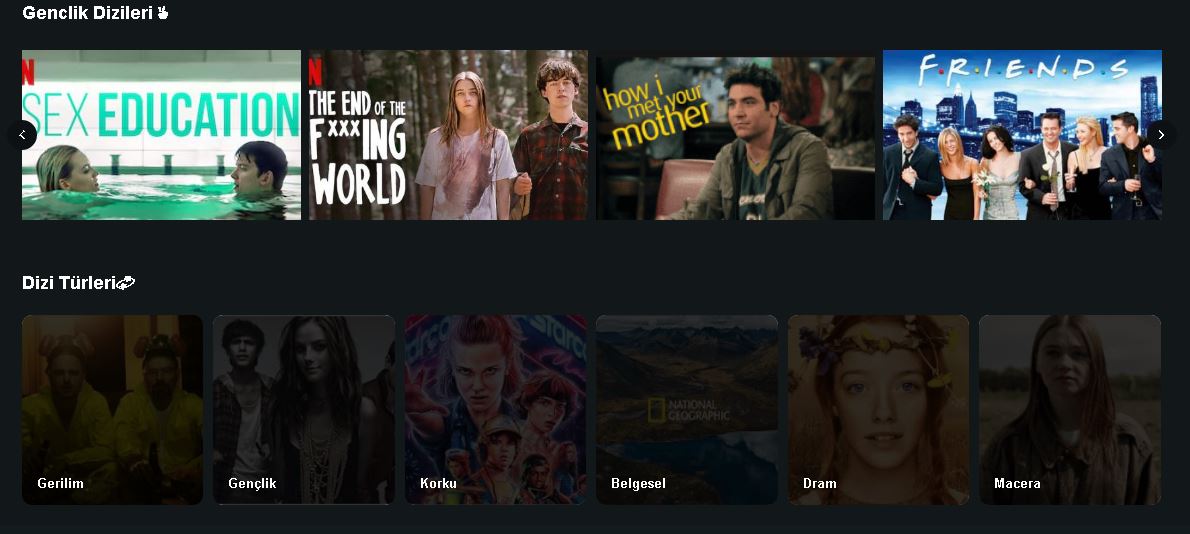Dil ayarlarınızı yapmak, Google Chrome’u özelleştirmenin kolay bir yoludur. Chrome’da dil nasıl değiştirilir? Noktasında tüm detaylar yazımızda. Popüler web tarayıcısı sayesinde tercih ettiğiniz dilde tarayıcıyı görüntülemek için çeşitli dilleri destekler. Eğer bunları daha önce hiç değiştirmediyseniz, bu ayarları Google Chrome menüsünde nerede bulabileceğinizi merak ediyor olabilirsiniz. Öncelikle Chrome üzerinde yeni dil ekleme işlemini öğrenmek faydalı olacaktır.
Neler Okuyacaksınız?
Chrome Yeni Dil Ekleme Nasıl Yapılır?
Chrome’da dil nasıl değiştirilir? Sorusunun cevabından önce yeni dil ekleme işlemini yapmanız gerekiyor.
Chrome’da kullanılan dili değiştirmek yalnızca birkaç adım ile gerçekleşir. Ancak yalnızca Chrome ara yüzü için geçerli olduğunu unutmayın. Örneğin, varsayılan dili İngilizce olarak değiştirirseniz, menüler ve ayarlar gibi Chrome ara yüzündeki tüm metinler İngilizce görünür. Ancak burada değiştirilen dil web içeriğini değiştirmez.
Aşağıdaki adımlar Windows 10 ve Chrome OS için Chrome’ya göre hazırlanmıştır. Kullanıcı ara yüzünün görünüşte küçük farklılıkları olsa da bu yöntemi Microsoft Edge tabanlı sürümünde kullanmaya devam edebilirsiniz. Bu yöntem, MacOS için Chrome ile çalışmadığını belirtmek isteriz
Chrome Dil Ekleme Adımları
Adım 1: Chrome açıkken, sağ üst köşede bulunan üç noktalı Google Chrome’u Özelleştir ve Kontrol Et düğmesini tıklayın.
Adım 2: Açılır menüde listelenen Ayarlar’ı tıklayın.
Not: Ayarlar paneline adres çubuğuna “chrome://settings/” yazılarak da erişilebilir.
Adım 3: Solda listelenen Gelişmiş’i seçin.
Adım 4: Diller solda yeni genişletilmiş menüde listelenenir.
Adım 5: Sağ tarafta aşağı tıklayın yanındaki simge ok Dil listeyi genişletmek için.
Adım 6: Mavi Dil Ekle bağlantısını tıklayın.
Adım 7: Bir açılır pencere belirir. Eklemek istediğiniz dilin yanındaki kutuyu ve ardından mavi Ekle düğmesini tıklayın.
Adım 8: Yeni dil şimdi Diller listesinde görünür. Gerektiğinde yeniden sıralamak veya kaldırmak için her dilin sağındaki üç noktalı Diğer Eylemler simgesini tıklayın .
Not: Yeni dili listenin en üstüne taşımak onu varsayılan yapmaz.
Adım 9: İşiniz bittiğinde Ayarlar sekmesini kapatın. Tüm değişiklikler otomatik olarak kaydedilir ve güncellenir.
Chrome Yeni Dili Varsayılan Olarak Ayarlama
Yeni dili ekledikten sonra, şimdi onu varsayılan olarak ayarlama zamanı.
Adım 1: İlk bölümde anlatıldığı gibi, Ayarlar > Gelişmiş > Diller arasında gezinin ve Dil menüsünü genişletmek için aşağı ok simgesine tıklayın.
Adım 2: Yeni dilinizin sağındaki üç noktalı Diğer İşlemler düğmesini tıklayın.
Adım 3: Yeni dili varsayılan olarak ayarlamak için açılır menüde Google Chrome’u bu Dilde Görüntüle’nin yanındaki kutuyu tıklayın.
Adım 4: Yeni varsayılan dilin yanında görüntülenen Yeniden Başlat düğmesini tıklayın.
Web İçeriğinde Dil Tercihleri
Chrome\\\’un ara yüz dilini İngilizceden Türkçeye değiştirdiyseniz, tüm internet içeriği orijinal dilinde kalır. Örneğin, hala kullandığınız bir dil olarak sınıflandırıldığı için İngilizce olarak görüntüleyeceksiniz. Fransızca bir web sitesine giderseniz, Google Çeviri dil olarak İngilizceyi önerir.
Tamamen Fransızca bir içerik size çekici geliyorsa ve rahatça okumak için bunu diller ayarlarınızdan İngilizceyi kaldırarak elde edebilirsiniz. Bunu kaldırdığınızda, Google Chrome’a İngilizcenin genellikle okuduğunuz bir dil olmadığını söylemiş olursunuz.
Chrome Dil Kaldırma Yöntemi
Adım 1: Daha önce belirtildiği gibi Ayarlar > Gelişmiş > Diller arasında gezinin ve Dil öğesinin yanındaki aşağı ok simgesini tıklayın.
Adım 2: İngilizcenin yanındaki üç noktalı Daha Fazla simgesine tıklayın ve açılır menüden Kaldır’ı seçin. Ayrıca, yabancı bir web sitesini ziyaret ettiğinizde Chrome’u diğer eklenen dillerinizi tavsiye edecek şekilde ayarlama seçeneğiniz de vardır. Ancak, bunun yalnızca şu anda listenizde olmayan diller için işe yarayacağını unutmayın. Varsayılan diliniz (Chrome kullanıcı arayüzü dili), bu işleme zaten sahiptir.