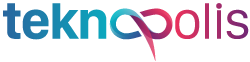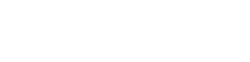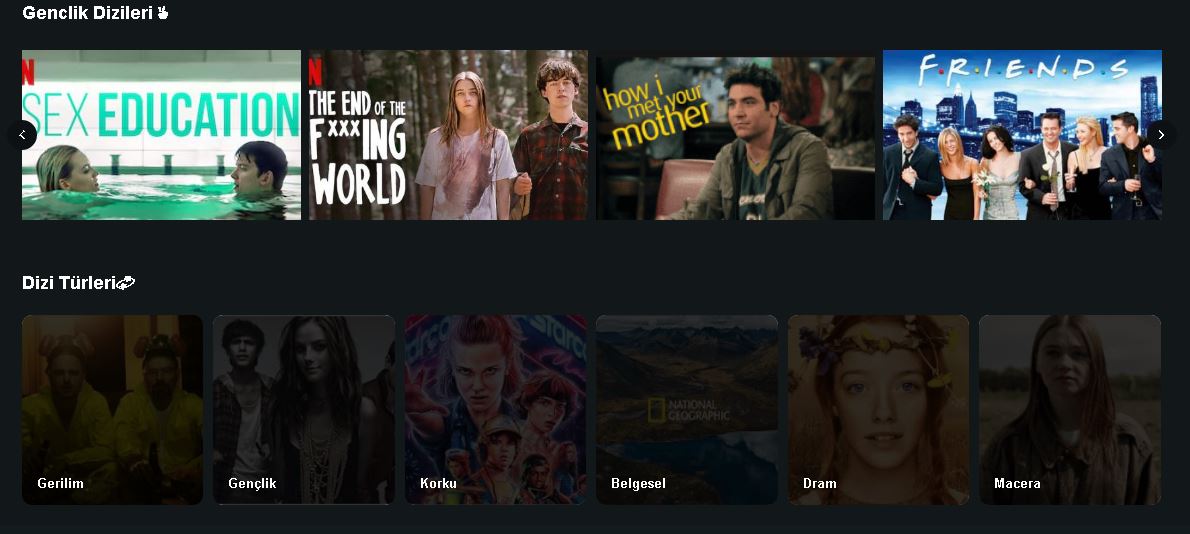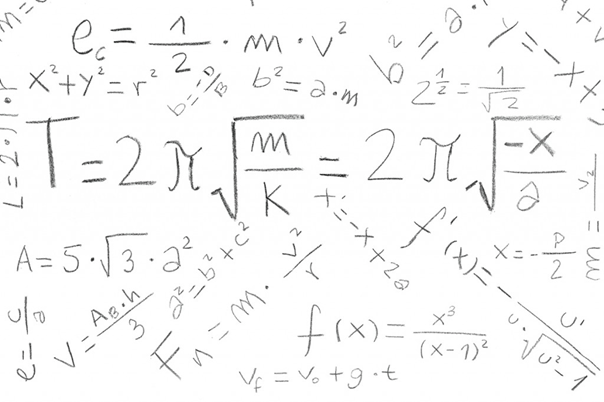HP ve Dell kullanıcılarının yaygın olarak karşılaştığı “Yüklü ses çıkış aygıtı yok” hatası, Windows’u güncelledikten sonra veya eksik veya yanlış ses sürücüsü yüklemesi nedeniyle oluşabilir. Bu hatayı gidermek için sırasıyla 5 farklı yöntemi deneyerek sorunu çözmeye veya kalıcı olarak düzeltmeye yaklaşabilirsiniz.
Hem profesyonel hem de günlük kullanım dahil olmak üzere günlük hayatımızın büyük bir bölümünü oluşturan bilgisayarlar, kullanıcıları donanım ve yazılım sorunlarına maruz bırakan faktör haline gelmiştir. Düzinelerce yazılım sorunundan biri olan “Yüklü ses çıkış aygıtı yok” hatası, HP ve Dell dizüstü bilgisayarlarda yaygındır.
Söz konusu hata, kullanıcıların sistemde ses duymamasına neden olmakta ve bu da kullanıcı deneyimini ciddi anlamda etkilemektedir. Yeni bir Windows güncellemesinden kaynaklanabilecek bu hatayı çözmenin birkaç yöntemi vardır, ses sürücüleriniz güncel değildir ve özel ses cihazları devre dışı bırakılmıştır.
Yüklü Ses Çıkış Aygıtı Yok Hatası Nasıl Çözülür?
Neler Okuyacaksınız?
Windows 10 ses sorun gidericisini kullanın
Windows 10, aygıtınızdaki sorunları bulma ve giderme konusunda uzmanlaşmış birkaç sorun gidericiyle donatılmıştır. Tek bir dosya indirmeden bilgisayarınızda kolayca bulunabilen sesle ilgili hatalardan kurtulmak için kullanılan bir araç vardır.
Sistem tepsisindeki ses simgesine sağ tıklayın, ardından “Ses sorunlarını düzelt”e tıklayın.
Sorun gidericinin sorunu algılamasını bekleyin. Bir sorun tespit edilirse, bir düğmeye tıklayarak sorunu çözebilirsiniz.
Sorun giderme işlemini tamamladıktan sonra, sesin çalışıp çalışmadığını kontrol etmelisiniz.
Ses sürücülerini güncelleme
Ne olursa olsun, sürücülerinizi güncel tutmak önemlidir. Bilgisayarınızın üçüncü taraf ekipman kullanmasına izin verir ve sisteminizin önemli bir parçasıdır. “Yüklü ses çıkış aygıtı yok” hatası alıyorsanız, bunun nedeni ses sürücünüz olabilir.
Windows X tuşuna aynı anda basın ve görüntülenen menüden Aygıt Yöneticisi’ne erişin.
Ardından Ses, Video ve Oyun Denetleyicisine tıklayın.
“Yüksek Tanımlı Ses Aygıtı” gibi seçenekler göreceksiniz. Üzerine sağ basın, Sürücüyü Güncelle’yi seçin.
Windows 10, yeni sürücüleri arayacaktır. Ardından, varsa, yeni ses sürücüsünü talimatlar görüntülenerek yükleyebilirsiniz.
Ses sürücüsünü manuel olarak kaldırma ve yeniden yükleme
Ses aygıtı güncellemesi çalışmıyorsa, bunu manuel olarak kaldırmanızı ve Windows 10’un ses sürücüsünü sıfırlamasına izin vermenizi öneririz. Yapmanız gereken oldukça basit. Çünkü bir önceki seçenekle hemen hemen aynı yolları izlemeniz gerekecek.
Windows X tuşuna aynı anda basın ve görüntülenen menüden Aygıt Yöneticisi’ne erişin.
Ardından Ses, Video ve Oyun Denetleyicisine tıklayın.
“Yüksek Tanımlı Ses Aygıtı” gibi seçenekler göreceksiniz. Üzerine sağ tıklayın ve Cihazı kaldır deyin.
Şimdi bilgisayarınızı yeniden başlatmanız gerekiyor. Windows 10, ses aygıtı sürücüsünü yeniden yükleyecektir.
Ses sürücüsünü güncellemek sorunu çözmezse, sonraki adım yüklü ses sürücüsünü bilgisayarınızdan kaldırıp yeniden yüklemektir. Ses sürücülerini Aygıt Yöneticisi aracılığıyla kaldırdığınızda ve bilgisayarınızı yeniden başlattığınızda, eksik sürücüler “Windows Update” sekmesi altında yeniden indirilecektir.
Windows 10’u en son sürüme güncelleme
Bazı kullanıcılar, Windows 10’un en son sürümüne güncellemenin “Ses çıkış aygıtı yok” Ayarı hatasını düzelttiğini bildirdi. Bonus olarak, heyecan verici yeni özellikler, gelişmiş güvenlik ve daha fazla optimizasyon seçeneği elde edebilirsiniz.
Ayarlar uygulamasını başlatmak için Windows I tuşuna aynı anda basın.
Ardından Güncelle ve Güvenlik’e tıklayın.
Windows Update’te Güncellemeleri denetle’ye tıklayın.
Yeni güncellemeler bulunursa, Yükle düğmesini kullanarak bunları yükleyin.
Windows 10’a güncelledikten sonra ses sorununuzun çözüldüğünü görebilirsiniz.
Yukarıdaki yöntemlerden hiçbiri işinize yaramıyorsa, bu bir donanım sorununuz olabileceğinin işaretidir. Bu, ses cihazınızın zarar görmüş olabileceği veya kullandığınız cihazın hasar görmüş veya onunla uyumlu olmadığı anlamına gelir. Bu durumda, donanımı değiştirmeyi seçmelisiniz.
Donanımsal kontrol sağlamak
Yukarıdaki yöntemden hiçbiri sorununuzu çözmezse, sorunun kaynağı donanım olabilir. Donanım sorunlarına örnek olarak, ses ekipmanında fiziksel hasar ve kullanım sırasında kabloda hasar verilebilir. Ses cihazınızın sorun yaşamadığından emin olmak için onu başka bir bilgisayara bağlayıp denemenizi öneririz. Bilgisayarınızda soruna neden olan cihaz başka bir bilgisayarda sorunsuz çalışıyorsa, sorunun asıl kaynağı bilgisayarınızın kendisi olabilir.
Yukarıdaki yöntemlerden dolayı bilgisayarınızda donanım sorunları yaşadığını düşünüyorsanız, kişisel müdahaleye geçmeden önce cihazınızı yetkili bir servise göndermenizi öneririz. Garanti kapsamındaki bir cihazı kullanır ve servise göndermek yerine kendiniz müdahale ederseniz, o cihazın garantisini geçersiz kılabilirsiniz.