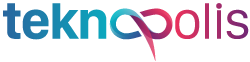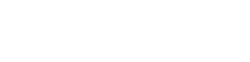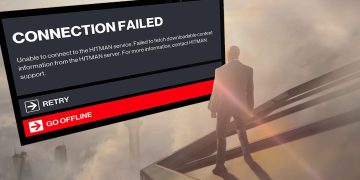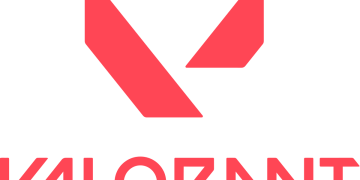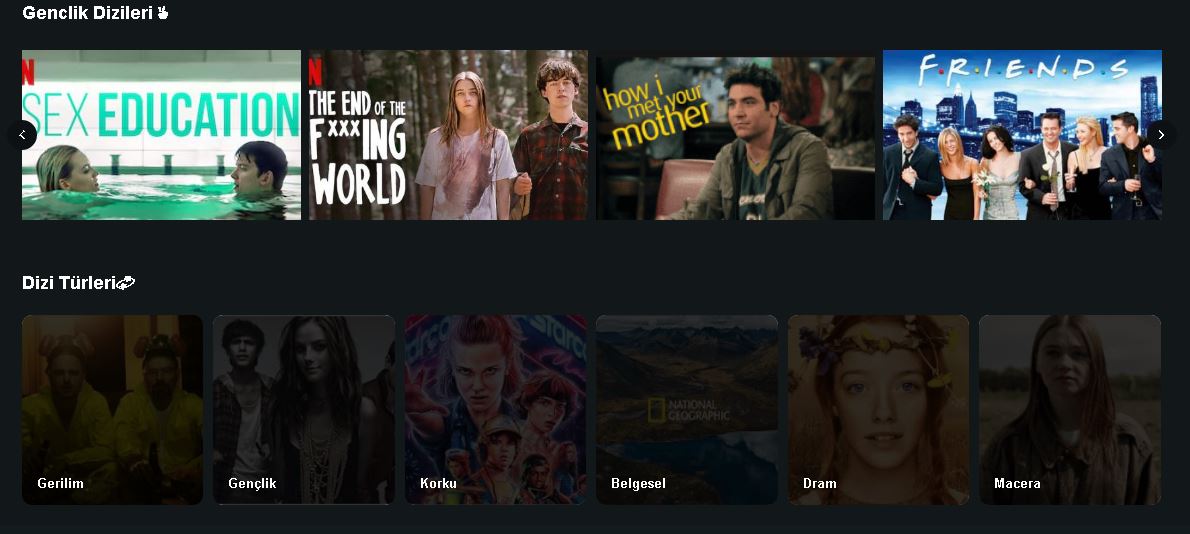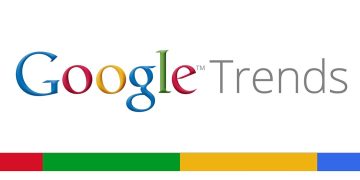Bazı oyuncular için Steam, oyun dünyasına açılan bir penceredir. Ancak, oyun güncellemelerini indiremediğiniz veya yükleyemediğiniz zamanlar olabilir.
Favori oyunlarınıza erişiminiz olmadığından endişe duyabilirsiniz. Ama merak etmeyin burada birkaç adımda bazı yöntemleri deneyerek sorunu çözebilirsiniz. Aşağıdaki adımları gerçekleştirmeden önce bilgisayarınızı yeniden başlattığınızdan emin olun.
Neler Okuyacaksınız?
Steam’i yönetici olarak başlatın
Oyunu yükleme veya güncellemeyle ilgili hata mesajları, bir izin sorunu olduğunu gösterebilir. Steam istemcisinin güncellemeleri indirmek için izne ihtiyacı yoksa bir sorun olacaktır ve indirme işlemini başlatamayacaksınız.
- Steam açıldıktan sonra kapatın.
- Ardından Steam’e sağ tıklayın ve yönetici olarak çalıştırın
Bu adım yükleme veya yükseltme sorununuzu çözerse, Steam’i her zaman yönetici olarak çalıştırmalısınız. Bunun için aşağıdaki adımları dilediğiniz gibi takip edebilirsiniz.
- Steam’in kurulu olduğu klasöre gidin ve orada .exe dosyasını bulun.
- Özellikler Dosyaya sağ tıklayın.
- Özellikler penceresinde, Uyumluluk sekmesine gidin.
- “Bu programı yönetici olarak çalıştır” ı tıklayın ve Uygula’yı ve ardından Tamam’ı tıklayın.
Steam’in her zaman yönetici olarak çalıştığından emin olmak için bu adımları kullanın. Steam’i yönetici olarak çalıştırmak sorununuzun çözümüyse, bu yaklaşımı seçmelisiniz.
Güvenlik Duvarı izinleri verin
Steam’in oyun indirememesinin ana nedeni ağ veya İnternet sorunları olabilir. Bu sorunlardan kaçınmak için öncelikle Steam’in güvenlik duvarı tarafından engellenmediğinden emin olmalısınız. Bunu yapmak için şu adımları izleyin:
- Başlat menüsünün yanındaki arama kutusuna Windows Güvenlik Duvarı yazın ve ardından sonuçlarda “Güvenlik Duvarı ve Ağ Koruması” seçeneğini tıklayın.
- Ardından Güvenlik Duvarı ve ağ koruması penceresi görünecektir. Bu pencerede, Uygulamaların güvenlik duvarından geçmesine izin ver’i seçin.
- Görünen pencerede “Ayarları değiştir”e tıklayın ve ayarları değiştirmek için bir onay alın.
- Ardından aşağıdaki “Başka bir uygulamaya izin ver …” seçeneğini tıklayın.
Bu seçeneğe tıkladıktan sonra Steam.exe adlı .exe dosyasının konumunu görmelisiniz. C’de Steam yüklüyse, normalde onu C:Program FilesSteambinSteam.exe içinde bulabilirsiniz.
İndirme alanını değiştirin
Oyunu Steam üzerinden indiremiyorsanız bunun asıl sebebi bölgesel sunucu ile ilgili bir sorun olabilir. Bu durumda başka bir bölgeden indirmek geçici bir çözüm olabilir. Nasıl yapılır:
- Steam istemcisini açın, ardından sol üst köşedeki Steam’e tıklayın ve bir ayar seçeneği girin.
- Soldaki menüde İndir’i tıklayın. İndirme bölgesi altında başka bir indirme bölgesi seçmeyi deneyebilirsiniz.
Ardından, ayarları kaydetmek için OK düğmesine basmalısınız. Ayarların tam olarak etkili olması için Steam’i yeniden başlatmanız gerektiği konusunda bilgilendirileceksiniz. Bu noktada Steam’i yeniden başlatmanız gerekecek.
İndirme önbelleğini temizleyin
Steam’e her giriş yaptığınızda Steam, yerel yapılandırma veri önbelleğini kullanır. Ancak bazı durumlarda bu önbellek dosyalarıyla ilgili sorunlar olabilir. Bu sorunu çözmek için önbelleği temizlemelisiniz.
- Steam istemcisini başlatın, ardından sol üst köşedeki Steam’e tıklayın ve bir ayar seçeneği girin.
- Soldaki menüde İndir’i tıklayın. Aşağıdaki Önbelleği Temizle’yi tıklayın.
Steam önbelleği daha sonra temizlenecektir. Bu yüzden tekrar Steam’de oturum açmanız gerekiyor. Parolanızı hatırlamıyorsanız, önce parolayı girdiğinizden emin olun. Artık indirme sorunlarınız olmayabilir.
Gereksiz programlardan çıkın
Bilgisayarınızda yeterli bellek yoksa Steam’in indirmek için yeterli alanı olmayacaktır. Bu sorunu geçici olarak çözmek için artık gereksiz programları kapatmayı düşünebilirsiniz.
- Klavyedeki Windows ve R tuşlarına aynı anda basarak Çalıştır penceresini açın.
- Çalıştır penceresine taskmgr yazın ve Enter’a basın.
- Görev Yöneticisi’nde İşlemler’e gidin.
İşlemler sekmesinde, özellikle bellek olmak üzere çok fazla kaynak tüketen bazı uygulamaları kapatabilirsiniz. Örneğin, indirmek için Google Chrome sekmelerine ihtiyacınız yoksa bunları kapatabilirsiniz.
Sürücüleri güncelleyin
Steam, sunucu bağlantı sorunlarıyla ilgili oyunları indiremez. Bu nedenle AC adaptör sürücünüz güncel değilse Steam’i düzgün kullanma fırsatını kaybedebilirsiniz. Tek yapmanız gereken ağ bağdaştırıcı sürücüsünü güncellemek.
Ağ bağdaştırıcı sürücüsünü güncelledikten sonra Steam oyunlarını indiremiyorsunuz hatasını düzeltebilirsiniz. Ağ bağdaştırıcı sürücüsünü güncellemek sorunu çözmezse, ekran kartı sürücülerini güncellemeyi de deneyebilirsiniz. Aşağıdaki linkleri görebilirsiniz.
- Grafik kartınız NVIDIA ise ekran kartınızı NVIDIA sürücülerinden güncelleyebilirsiniz.
- Grafik kartınız bir AMD ise, AMD sürücülerini ziyaret ederek grafik kartınızı güncelleyebilirsiniz.
- Grafik kartınız Intel ise Intel sürücülerini ziyaret ederek grafik kartınızı güncelleyebilirsiniz.
Güncellerken, Windows sürümünüzle uyumlu sürücüleri seçtiğinizden emin olun. Aksi takdirde çeşitli sorunlarla karşılaşabilirsiniz. Doğru sürücüyü indirdikten sonra, kurulum talimatlarına göre sisteme kurun.