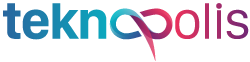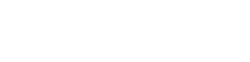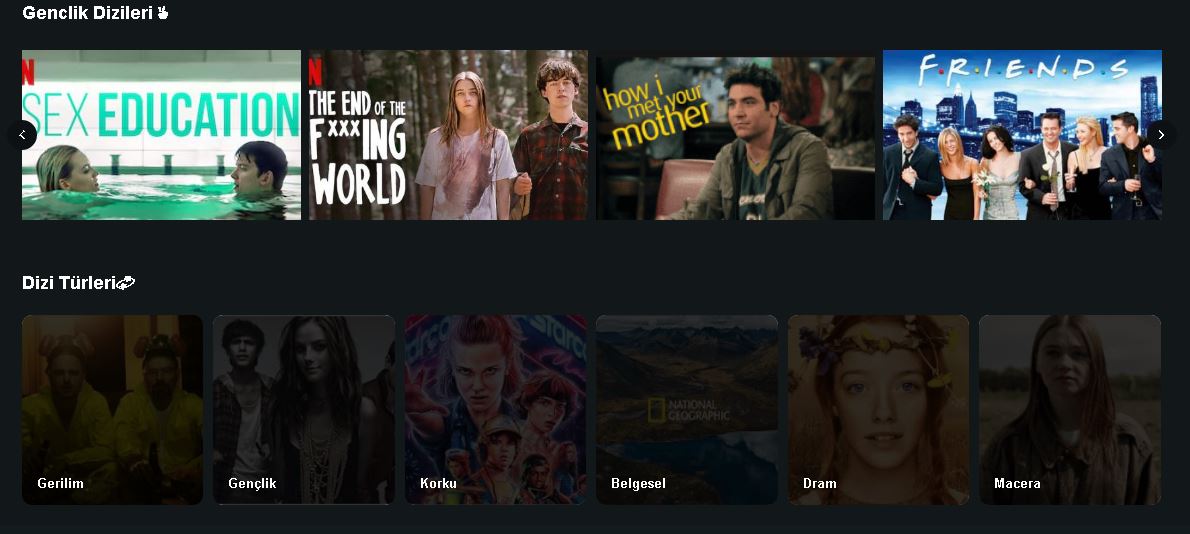Mac üzerinde herhangi bir amaçla, kullanmak istediniz fakat bir takım sebeplerden dolayı Mac’i çalıştırmayı başaramamakla birlikte, Mac üzerinde beyaz ekran problemi, gündemden düşmemektedir. Beraberinde getiren sebeplerde , sizleri bunaltabilir. Bilgisayarınız Apple logosu üzerinde takılı kalmakla sınırlı olmadan, Bazen macOS donanım sistemi üzerinde, yaşanan problemlerin ışığında, bilgisayarınızın düzgün hareket etmemesi veya beyaz bir ekran görüntülemesine sebebiyet verebilir. Herhangi bilgisayarın önizleme yapmadan ve beyaz bir ekran göstermemesinin ardında, birtakım sebepler olabilmektedir. Fakat, bu durumu düzenlemek açısından, sizlere sunabileceğimiz birtakım ipuçları da yer almaktadır. Bu makalemizde, Mac’inizin eski düzenine kavuşması açısından, sizler için beyaz ekran problemini, nasıl aşabileceğinizi anlatmaktayız.
Bu sorunlar açısından, çeşitlilik getiren Mac sistemlerini de etkisi altına alabilir, bunlar ise: MacBook Air, MacBook Pro, vb sistemler.
Herhangi bir ayar yapmadan önce, Mac sisteminiz kullanılamayacak bir durum teşkil ederse, sizler açısından şahsi bilgiler ve verilerinizin bir kopyasına sahip olduğunuzdan emin olmak isteyebilirsiniz. Kısacası yedekleme yapmak gibi durumları göz önünde bulundurabilirsiniz. Mac üzerinde önizleme yapılmıyorsa bile, bunun dahilinde yedekleme yapabilirsiniz. Fakat verilerinizin bir kopyası bulunuyor ise, bu adımı geçebilirsiniz. Mac’inizi yedekleme açısından, OS X Recovery gibi programları da önerebiliriz.
Neler Okuyacaksınız?
Mac Beyaz Ekran Sorunu Nasıl Giderilir ?
Mac üzerinde bağlı sistemleri devre dışı bırakın.
1-Güç düğmesine basılı tutarak, öncelikle Mac’inizi durdurun. Fare ve klavye haricinde, Mac’inize bağlı sistemlerin, bağlantılarını devre dışı bırakın. Bilgisayarınıza dair etkileşimlerin bağlantısını kopardıktan sonra, bilgisayarınızı yeniden başlatmayı deneyebilirsiniz. Mac’iniz üzerinde herhangi bir problem yaşanmadan başlıyor ise, bu durum sonuçlarında bağlı sistemler üzerinde, bunlara sebebiyet verdiği anlamına da gelebilmektedir. Problemleriniz çözüme ulaşana kadar sisteminize bağlı etkenleri, birer birer yeniden bağlayarak problem yaşatan arızayı, anlamaya yön verebilirsiniz.
Güvenli Mod üzerinde Açma
2-Mac işletim sisteminizi, ekli aygıtlarınız kapalıyken de yeniden başlatmak gibi durumlar etken göstermezse, bu adımlar ışığında ilerleyebilirsiniz. Mac sisteminiz açılmaz ise, güvenli mod üzerinde açmayı deneyebilirsiniz. Güvenli Mod protokolü, macOS vb sorunları çözme açısından, tasarlanmış bir tanılama varyasyonudur. Bundan sebep, güvenli mod gibi, çözüme kavuşturabileceğiniz ve bununla birlikte, bir sorun giderici teknik yöntemlerinden olabilmektedir. Bilgisayarınızı güvenli modda nasıl açabileceğinizi de sizelr için aşağı kısımda belirtmekteyiz:
- Mac’inizi güç düğmesinden kapattıktan sonra en az 10 saniye bekleyiniz.
- Mac yeniden başlattıktan sonra, ve hemen sonrasında, bilgisayarınızı yeniden başlatılırken Shift tuşu kombinasyonuna basılı tutun. Apple logosu önizlemesi yapılmadan önce, başlangıç ayarlarına girmeden hemen önce, Shift tuşu ile güvenli moda giriş yapabilirsiniz.
- Girişte Apple logosu veya oturum açma ekranını gördüğünüzde oturumunuzu açmayın deneyin. Daha sonrasında giriş yaptıktan sonra, istediğiniz gibi yürütebilirsiniz.
- Güvenli modda bilgisayarınızın açılması, biraz zaman alabilmektedir. Mac’iniz başlama gibi eğilim sergiliyor ise, herhangi bir düğmeye basmadan öncesinde, Mac’inizi normal bir biçimde, yeniden başlatın. Yeniden başlatırken Shift tuşunu kullanmayın.
PRAM veya NVRAM üzerinden Sıfırlama İşlemi
3-) Herhangi bir rastgele erişimi sağlayan belleği veya NVRAM’I sıfırlama gibi yöntemler izleyebilirsiniz. (bu duruma PRAM de denilebilmektedir.) Öncelikle aşağıdaki adımları takip edin:
- Mac’inizi güç düğmesinden kapatın.
- En az 10 saniye gibi süreyle bekleyin.
- Mac’inizi tekrar açın.
- Başlangıç sesini duyduktan hemen sonrasında ise, Command-Option-P-r kombinasyonuna basılı tutarak ilerleyin.
- Bilgisayarınız yeniden başlatılacaktır. Sizler de bu kombinasyondan elinizi çekmeyin.
- İkinci bir sesi duyduktan sonra, tuş kombinasyonundan elinizi çekin. Bu işlem sonrasında NVRAM’I sıfırlama durumu yapacaktır.
Reset SMC İzlenimi
4-Sistem üzerinde, yönetim denetlemesini (SMC) sıfırlamak sizlerin problemini çözebilmektedir. Aşağıda bu ayarları izleyin:
Herhangi çıkabilecek bir pili olmayan modernize, bir Mac dizüstü bilgisayar sisteminiz (MacBook Air, MacBook Pro vb) var ise aşağıdaki adımlar üzerinden takip edin:
- Bilgisayarınızı güç düğmesinden kapatın.
- Güç adaptörünü bağlayarak etkileşimi sağlayın.
- Shift-Control-Option kombinasyonuna basılı tutarak ve güç düğmesine aynı anda basarak etkileşimi sağlayın.
- Bunların ardından ise basılı kombinasyondan elinizi çekin.
- Sisteminizi yeniden başlatın.
Çıkarılabilir pil gibi, eski bir Mac dizüstü sisteminiz var ise aşağıdaki adımları önizleyin:
- Bilgisayarınızı güç düğmesinden kapatın.
- Güç kablosunu takılı yerden çıkarın.
- Pilleri çıkarın.
- Power tuşunu beş (5) saniye basılı tutun, ve ardından ise güç düğmesinden elinizi çekin.
- Pilinizi ve güç kablosunu yeniden takın.
- Ardından dizüstü sisteminizi açın.
Intel sistemli, bir Mac Pro, iMac ve Mac’iniz var ise aşağıdaki durumlara eşlik edin.
- Bilgisayarınızı güç düğmesinden kapatın.
- Power kablosundan çıkarın, ve on beş (15) saniye gibi süreyle bekleyin ve güç kablosunu tekrar bağlayın.
- Beş (5) saniye bekledikten sonrasında ise bilgisayarınızı açın.
Macos sistemini yeniden yükleyin ;
5-Macos sistemini yeniden yüklemek bu gibi durumları düzeltebilir ve bunu yapmak açısından, macOS Recovery programını kullanabilirsiniz. Bu yöntemleri öncelik izleyin:
- Mac’inizi öncelikle kapatın. Sonrasından ise, Mac’inizi MacOS Recovery’den yeniden başlatın. Bunun sonrasında ise, sizlere sunulabilecek birkaç seçenek var. İşte başlangıç seçenekleri durumları:
- Mac’inizi yeniden başlattıkttan sonrasında ve hemen ardında, dönen bir yuvarlak kombinasyonu görene kadar Command-r tuşlarına öncelik vererek basılı tutun: Bu seçenekler üzerinde Mac’inizde bulunan en son macos sistemini yeniden yükleyecektir.
- Mac sisteminizi yeniden başlatın ve hemen sonrasında dönen bir yuvarlak görünene kadar Option-Command-r tuşlarını basılı tutun: bu, yöntem de en son macos ayarlarına yükseltilecektir.
Bu tarz ayarların ışığında, sizlere çözüm olabilmektedir. Makalemizde sunduğumuz yöntemlerin nezlinde ise, sisteminizi eski durumuna getirebilirsiniz. Sizlere bu yöntemler yardımcı olabileceğini umuyoruz.